In today's fast-paced digital world, the ability to unsend an email on an iPhone or Mac has become an increasingly valuable feature for many users. Whether you've spotted a typo, attached the wrong file, or simply had second thoughts about sending a message, the option to recall an email can be a lifesaver. This comprehensive guide will walk you through the process of unsending emails on both iPhone and Mac devices, explore the nuances of this feature across different email platforms, and provide tips to make the most of it while avoiding common pitfalls.

Understanding Email Recall Technology
Before diving into the specifics of unsending emails on Apple devices, it's crucial to understand the technology behind email recall:
- How It Works Email recall typically relies on a brief delay between when you hit "send" and when the email actually leaves your outbox.
- Limitations The effectiveness of email recall depends on various factors, including the email service provider, timing, and recipient's email client settings.
- Time Sensitivity Most email services that offer unsend features have a very short window (typically 5-30 seconds) in which you can recall a message.
Unsending Emails on iPhone
The process for unsending emails on an iPhone varies depending on the email app you're using. Here's a detailed look at how to do it with some popular options:
- Using the Native Mail App
- Open the Settings app on your iPhone
- Scroll down and tap on "Mail"
- Look for "Undo Send Delay" and tap on it
- Choose your preferred delay time: 10, 20, or 30 seconds
- When you send an email, you'll now see an "Undo" option at the bottom of the screen for the duration you set
- Using Gmail App
- Open the Gmail app on your iPhone
- Tap the menu icon (three horizontal lines) in the top left corner
- Scroll down and tap on "Settings"
- Select your email account
- Scroll to find "Undo Send" and tap to set your preferred cancellation period (5, 10, 20, or 30 seconds)
- After sending an email, you'll see an "Undo" option at the bottom of the screen for the chosen duration
- Using Outlook App
- Launch the Outlook app on your iPhone
- Tap your account icon in the top left corner
- Go to Settings > Mail > Undo Send
- Toggle on "Undo Send" and set your preferred delay time
- When you send an email, you'll have the option to undo it for the specified period
- Using Yahoo Mail App
- Open the Yahoo Mail app
- Tap the Menu icon (three horizontal lines) in the top left corner
- Scroll down and tap "Settings"
- Under "General," find and enable "Undo Send"
- Choose your preferred undo send delay (3, 5, or 10 seconds)
- After sending an email, you'll see an "Undo" option at the bottom of the screen
Unsending Emails on Mac
The process for unsending emails on a Mac is similar to that on an iPhone, but with some differences depending on the application or web browser you're using:
- Using Apple Mail
- Open the Mail application on your Mac
- Click on "Mail" in the top menu bar and select "Preferences"
- Go to the "Composing" tab
- Check the box next to "Undo Send delay" and set your preferred delay time
- When you send an email, you'll see an "Undo" button in the lower left corner of the Mail window for the specified duration
- Using Gmail in a Web Browser
- Open Gmail in your preferred web browser on your Mac
- Click the gear icon in the top right corner and select "See all settings"
- Scroll down to the "Undo Send" section
- Choose your preferred cancellation period (5, 10, 20, or 30 seconds)
- After sending an email, you'll see an "Undo" option at the bottom of the screen for the chosen time
- Using Outlook in a Web Browser
- Navigate to Outlook.com in your web browser
- Click on the gear icon in the top right corner and select "View all Outlook settings"
- Go to Mail > Compose and reply
- Scroll down to "Undo send" and set your preferred time delay
- When sending an email, you'll have the option to undo it for the specified period
- Using Outlook Desktop Application
- Open the Outlook application on your Mac
- Click on "Outlook" in the top menu bar and select "Preferences"
- Click on "Composing"
- Check the box next to "Undo Send" and set your preferred delay time
- After sending an email, you'll see an "Undo" option in the notification banner for the chosen duration
Limitations and Considerations
While the unsend feature can be incredibly useful, it's important to understand its limitations and consider the following factors:
- Time Constraints The window for unsending an email is typically very short, ranging from a few seconds to a maximum of 30 seconds in most cases. This brief period means you need to act quickly if you want to recall a message.
- Recipient's Email Client If the recipient is using an email client that immediately downloads new messages, the unsend feature may not work effectively. In such cases, the email might be delivered before you have a chance to recall it.
- Network Speed Slow internet connections can reduce the effectiveness of the unsend feature. If your network is sluggish, the email may be delivered before you can initiate the recall process.
- Email Service Compatibility Not all email services offer an unsend feature, and the functionality may vary between different providers. Always check your specific email service's capabilities and settings.
- Multiple Recipients If you've sent an email to multiple recipients, the unsend feature may not work uniformly for all of them. Some may receive the email before you can recall it, while others might not.
- Attachments and Large Emails Emails with large attachments or extensive content may take longer to send, potentially affecting the unsend window's effectiveness.
Best Practices for Avoiding Email Mistakes
While the unsend feature is helpful, it's best to avoid needing it in the first place. Here are some tips to minimize email errors:
- Double-Check Before Sending Always review your email content, recipients, and attachments before hitting send. Take an extra moment to ensure everything is correct.
- Use Draft Emails For important messages, consider saving them as drafts and reviewing them later with fresh eyes. This can help you catch errors you might have missed initially.
- Enable Spell Check Use built-in spell check features to catch typos and grammatical errors. Many email clients offer this functionality, so make sure it's enabled.
- Confirm Recipient Addresses Be extra cautious when entering email addresses, especially for important or sensitive communications. Double-check that you've selected the correct recipients from your address book.
- Be Mindful of Attachments Double-check that you've attached the correct files and that they're properly named. Sending the wrong attachment can lead to confusion or potentially compromise sensitive information.
- Consider Delayed Sending Some email clients offer the option to delay sending by a few minutes, giving you extra time to catch mistakes. This can be particularly useful for important emails.
- Use Email Templates Create templates for common types of emails to reduce the chance of errors in frequently sent messages. This can help maintain consistency and reduce the likelihood of mistakes.
- Implement Email Signatures Use well-designed email signatures to ensure consistent and professional communication. This can help you avoid forgetting important contact information or disclaimers.
Advanced Email Management Tips
To further improve your email experience and reduce the need for unsending:
- Utilize Folders and Labels Organize your emails effectively to reduce stress and the likelihood of sending hasty responses. A well-organized inbox can help you manage your communications more efficiently.
- Practice Email Etiquette Be mindful of tone, brevity, and professionalism in your emails to minimize the need for retractions or clarifications. Take a moment to consider how your message might be perceived by the recipient.
- Use Encryption for Sensitive Information For confidential information, consider using email encryption to add an extra layer of security. This can help protect sensitive data even if an email is sent to the wrong recipient.
- Set Up Auto-Responders Carefully When using auto-responders for out-of-office messages or other automated replies, double-check the settings to ensure they're configured correctly and won't send unintended messages.
- Regularly Update Your Contact List Keep your email contacts up to date to reduce the chances of sending messages to outdated or incorrect email addresses.
Troubleshooting Unsend Issues
If you're having trouble with the unsend feature:
- Check App Settings Ensure that the unsend feature is enabled and configured correctly in your email app settings. Sometimes, updates or changes to your device can alter these settings.
- Update Your Email App Make sure you're using the latest version of your email app, as newer versions may have improved unsend functionality or bug fixes.
- Clear App Cache If issues persist, try clearing your email app's cache or reinstalling the app. This can often resolve technical glitches that may be interfering with the unsend feature.
- Check Network Connection Ensure you have a stable internet connection, as poor connectivity can interfere with the unsend feature. A slow or unreliable connection may prevent the recall command from reaching the server in time.
- Contact Support If you continue to experience problems with the unsend feature, consider reaching out to your email provider's support team for assistance. They may be able to provide specific guidance or identify account-related issues.
The Future of Email Recall
As technology evolves, we can expect improvements in email recall features:
- Extended Recall Windows Future updates may offer longer windows for unsending emails, giving users more time to catch and correct mistakes.
- AI-Assisted Error Detection Artificial intelligence could help detect potential mistakes before you send an email, alerting you to possible errors or sensitive content.
- Cross-Platform Compatibility Improved standards may allow for more consistent unsend features across different email services and clients, making it easier for users to manage their sent emails regardless of the platform they're using.
- Enhanced Privacy Controls Future email systems might incorporate more advanced privacy features, allowing users greater control over how and when their emails are delivered and read.
Conclusion
The ability to unsend an email on an iPhone or Mac is a valuable tool in our digital communication toolkit. While it's not foolproof, understanding how to use this feature effectively can save you from potential embarrassment or miscommunication. Remember that the best strategy is to be careful and deliberate when composing and sending emails, using the unsend feature as a last resort.
By following the steps outlined in this guide, implementing best practices for email management, and staying aware of the limitations of email recall, you can communicate more confidently and effectively. As email continues to be a crucial form of communication in both personal and professional spheres, mastering these skills will serve you well in the digital age.
Stay vigilant, take your time when composing important messages, and make use of the tools available to you. With practice and attention to detail, you can minimize email errors and make the most of the unsend feature when you need it. Remember, effective communication is not just about what you say, but also how and when you say it.
Also Read: Sbcglobal email account

 SURVEY
How Did You Hear About Us?
SURVEY
How Did You Hear About Us?
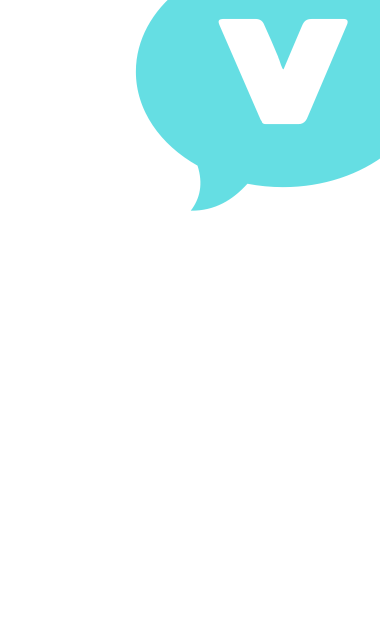

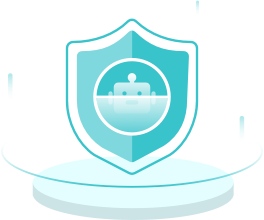


























Comments