In today's digital age, email has become an indispensable tool for communication, both personal and professional. However, when Comcast Email not working on iPhone becomes an issue, it can significantly disrupt our daily routines and productivity. This comprehensive guide will walk you through various troubleshooting steps, preventive measures, and advanced solutions to ensure your Comcast Email functions smoothly on your iPhone, allowing you to stay connected and efficient in an increasingly mobile world.
Understanding the Problem
Before diving into solutions, it's crucial to understand why Comcast Email might not be working on your iPhone. Common causes include:
- Incorrect account settings
- Network connectivity issues
- Outdated iOS or email app
- Server problems on Comcast's end
- Full inbox or storage issues
- Conflicting email accounts
- Security settings or restrictions
Basic Troubleshooting Steps
Let's start with some basic troubleshooting steps to resolve the Comcast Email not working on iPhone issue:
1. Check Your Internet Connection
A stable internet connection is crucial for email functionality.
- Ensure your iPhone is connected to Wi-Fi or cellular data
- Try opening a web page to verify internet connectivity
- If on Wi-Fi, try switching to cellular data or vice versa
2. Verify Comcast Email Settings
Incorrect account settings are a common cause of email issues.
- Go to Settings > Mail > Accounts
- Select your Comcast account
- Verify the following settings:
- Incoming Mail Server: imap.comcast.net (Port 993)
- Outgoing Mail Server: smtp.comcast.net (Port 587)
- Username: Your full Comcast email address
- Password: Your Comcast email password
3. Update iOS and Mail App
Outdated software can cause compatibility issues.
- Go to Settings > General > Software Update
- If an update is available, download and install it
- Ensure your Mail app is up to date through the App Store
4. Remove and Re-add Comcast Account
Sometimes, removing and re-adding your email account can resolve issues.
- Go to Settings > Mail > Accounts
- Select your Comcast account
- Tap "Delete Account"
- Restart your iPhone
- Go back to Settings > Mail > Accounts
- Tap "Add Account" and follow the prompts to re-add your Comcast email
Advanced Troubleshooting Techniques
If the basic steps don't resolve the issue, try these more advanced troubleshooting techniques:
1. Clear Mail App Cache
Clearing the cache can resolve various app-related issues.
- Close the Mail app completely
- Go to Settings > General > iPhone Storage
- Scroll down and tap on "Mail"
- Tap "Offload App" (This will delete the app but keep its documents and data)
- Reinstall the Mail app from the App Store
2. Reset Network Settings
Network-related issues can be resolved by resetting network settings.
- Go to Settings > General > Reset
- Tap "Reset Network Settings"
- Enter your passcode if prompted
- Confirm the action
Note: This will reset all network settings, including saved Wi-Fi passwords.
3. Check for Restrictions
Ensure that there are no restrictions preventing the Mail app from functioning.
- Go to Settings > Screen Time > Content & Privacy Restrictions
- Ensure that "Mail" is allowed
4. Use SSL for Secure Connections
Enabling SSL can improve security and sometimes resolve connection issues.
- Go to Settings > Mail > Accounts > Comcast Account
- Tap on "Advanced"
- Enable "Use SSL" for both incoming and outgoing servers
5. Adjust Fetch Settings
Changing how your iPhone retrieves emails can sometimes resolve issues.
- Go to Settings > Mail > Accounts > Fetch New Data
- Try different settings (Push, Fetch, or Manual) to see what works best
6. Check Comcast Server Status
Server issues on Comcast's end can cause email problems.
- Visit Comcast's official website or social media channels for any reported outages
- Check third-party websites that monitor server statuses
7. Disable and Re-enable Mail Account
This can help refresh the connection to Comcast servers.
- Go to Settings > Mail > Accounts
- Select your Comcast account
- Toggle off "Mail"
- Wait a few seconds, then toggle it back on
8. Try a Different Email App
If the issue persists, try using a different email app.
- Download a reputable email app from the App Store (e.g., Gmail, Outlook)
- Set up your Comcast email account in the new app
Preventive Measures
To minimize the chances of encountering Comcast Email not working on iPhone issues in the future, consider these preventive measures:
1. Regular Updates
Keep your iPhone's iOS and all apps, especially the Mail app, up to date.
2. Monitor Storage
Regularly clean up your iPhone's storage to ensure sufficient space for email operations.
3. Backup Important Emails
Use iCloud or other backup solutions to keep copies of important emails.
4. Use Strong, Unique Passwords
Protect your Comcast account with a strong, unique password and enable two-factor authentication if available.
5. Regular Account Maintenance
Periodically check your account settings and perform maintenance tasks like clearing out old emails and organizing your inbox.
6. Stay Informed
Keep an eye on Comcast's official communications channels for any service updates or known issues.
Advanced Comcast Email Features
To make the most of your Comcast Email on iPhone, familiarize yourself with these advanced features:
1. Webmail Access
In addition to the iPhone Mail app, you can access your Comcast Email through a web browser at xfinity.com/mail.
2. Email Filters
Set up email filters to automatically organize incoming messages.
- Log into your Comcast webmail
- Go to Settings > Mail > Filters
- Create custom filters based on sender, subject, or content
3. Vacation Responder
Enable an automatic reply when you're away from your email.
- Log into your Comcast webmail
- Go to Settings > Mail > Vacation Response
- Set up your away message and duration
4. Alias Addresses
Create additional email addresses that forward to your main Comcast Email account.
- Log into your Comcast webmail
- Go to Settings > Mail > Aliases
- Create and manage alias addresses
5. Spam Protection
Comcast Email includes built-in spam filtering to protect your inbox.
- Regularly check your spam folder for false positives
- Mark legitimate emails as "Not Spam" to improve filtering accuracy
6. Email Signature
Create a professional email signature for your Comcast Email.
- Go to Settings > Mail > Signature
- Create and customize your email signature
Maximizing Email Efficiency on iPhone
Once you've resolved any issues with Comcast Email not working on iPhone, consider these tips to enhance your email experience:
1. Use VIP Lists
Mark important contacts as VIPs to ensure you never miss their emails.
- Open the Mail app
- Tap on a sender's name
- Choose "Add to VIP"
2. Customize Notifications
Adjust notification settings for a balance between staying informed and avoiding distractions.
- Go to Settings > Notifications > Mail
- Customize alert styles, sounds, and badges
3. Use Siri for Email
Leverage Siri to compose, read, and send emails hands-free.
- Activate Siri and say commands like "Send an email to [contact]" or "Read my latest email"
4. Organize with Folders
Create and use folders to keep your inbox organized and manageable.
- In the Mail app, tap "Edit" in the Mailboxes view
- Select "New Mailbox" to create folders
5. Use the Search Function
Master the search function to quickly find specific emails or attachments.
- Pull down in your inbox to reveal the search bar
- Use specific search terms or filters for more accurate results
6. Enable Read Receipts
For important communications, consider enabling read receipts to confirm message delivery.
- Go to Settings > Mail > Ask Before Sending Read Receipts
- Choose whether to send read receipts for individual emails
Troubleshooting Complex Issues
If you're still experiencing problems with Comcast Email not working on iPhone, consider these more advanced troubleshooting steps:
1. Check for iOS Conflicts
Sometimes, iOS updates can cause conflicts with email apps.
- Research online forums for known issues with your specific iOS version
- Consider rolling back to a previous iOS version if necessary (backup your data first)
2. Investigate Third-Party App Interference
Some third-party apps can interfere with email functionality.
- Try disabling recently installed apps to see if it resolves the issue
- Check for any known conflicts between your installed apps and the Mail app
3. Examine Device Logs
For tech-savvy users, examining device logs can provide clues about email issues.
- Connect your iPhone to a computer and use Apple's Console app to view device logs
- Look for error messages related to mail services or Comcast servers
4. Perform a DFU Restore
As a last resort, performing a Device Firmware Update (DFU) restore can resolve deep-seated software issues.
- Backup your iPhone data
- Follow Apple's instructions for performing a DFU restore
- Set up your iPhone as new and re-add your Comcast email account

The Future of Email on Mobile Devices
As technology continues to evolve, we can expect improvements in how we interact with email on our mobile devices:
1. AI-Powered Assistants
Future email apps may incorporate AI to help prioritize and manage emails more efficiently.
2. Enhanced Security
Expect more robust security features to protect against phishing and other email-based threats.
3. Seamless Integration
Email apps may become more integrated with other productivity tools and apps on your iPhone.
4. Improved Voice Commands
As voice recognition technology improves, we may see more advanced voice-controlled email functions.
5. Augmented Reality (AR) Integration
AR could potentially change how we view and interact with emails on mobile devices.
When to Contact Comcast Support
If you've exhausted all troubleshooting options and Comcast Email is still not working on your iPhone, it's time to reach out to Comcast support:
1. Gather Information
Before contacting support, gather relevant information:
- Your Comcast account details
- iPhone model and iOS version
- Detailed description of the issue
- Steps you've already taken to troubleshoot
2. Contact Methods
Comcast offers several ways to get support:
- Visit Comcast's support website
- Use their live chat feature
- Call their customer support hotline
- Visit a local Xfinity store for in-person assistance
3. Be Persistent
If the first support representative can't resolve your issue, don't hesitate to ask for escalation to a higher-tier support team.
Conclusion
Dealing with Comcast Email not working on iPhone can be frustrating, but with the comprehensive troubleshooting steps, preventive measures, and advanced solutions outlined in this guide, you should be able to resolve most issues and maintain a smooth email experience. Remember, as an Emails Partner, Comcast provides the infrastructure for your email communication, but it's important to stay proactive in managing your account, keeping your device up to date, and understanding the various features and settings available to you.
By understanding the potential causes of email issues, regularly maintaining your account and device, and staying informed about new features and best practices, you can ensure that your Comcast Email remains a reliable and efficient communication tool on your iPhone. Whether you're using email for personal correspondence or professional communications, these strategies will help you stay connected and productive in our increasingly mobile and digital world.

 SURVEY
How Did You Hear About Us?
SURVEY
How Did You Hear About Us?
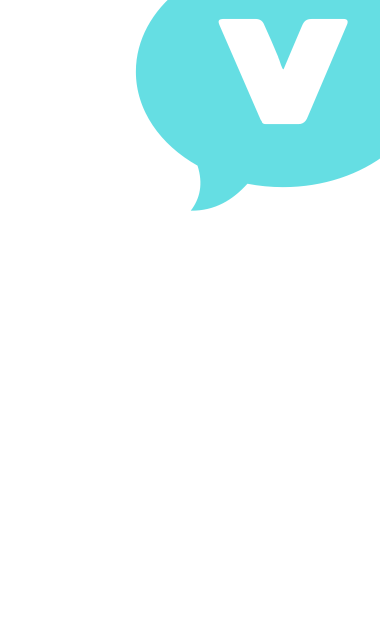

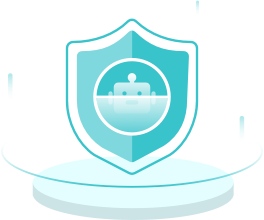


























Comments