Tracking overtime hours is an essential task for employees, particularly for those working in retail environments like Dollar Tree, where scheduling and shift changes can be frequent. For Dollar Tree employees, Compass Mobile is a valuable tool for managing hours worked, including overtime. In this article, we’ll explore how to track your compassmobile.dollartree.com login overtime hours on Compass Mobile, how overtime is calculated, and what to do if you encounter any discrepancies in your recorded hours.
1. Understanding Overtime Regulations at Dollar Tree
Before diving into how to track your overtime hours, it's essential to understand what qualifies as overtime and how Dollar Tree handles overtime pay. According to the Fair Labor Standards Act (FLSA), employees are entitled to overtime pay when they work more than 40 hours in a workweek. Overtime pay is typically calculated at a rate of 1.5 times the employee’s regular hourly wage.
At Compass dollar paystub features, overtime pay applies to non-exempt employees, which include most hourly workers. Full-time and part-time employees may qualify for overtime pay if they work over 40 hours in a given workweek. Dollar Tree uses its internal systems to ensure that employees are paid accurately for their overtime hours, and Compass Mobile helps track and report these hours.
2. Overview of Compass Mobile's Time Tracking Features
Compass Mobile is an employee management tool that offers various features to track work hours and manage shifts. Among these features, time tracking is one of the most useful tools for employees at Dollar Tree. Through Compass Mobile, employees can:
View their total work hours: Easily check how many hours you’ve worked in a given pay period.
Track overtime: Overtime hours are automatically calculated and displayed based on the hours worked in a week.
Manage shift information: Employees can view past shifts, clock in and out, and even request time off, all through the app.
Compass Mobile's integration with Dollar Tree’s internal systems ensures that employees have up-to-date information about their schedules and hours worked, including any overtime accrued.

3. How to Check Your Overtime Hours on Compass Mobile
Checking your overtime hours on Compass Mobile is straightforward. Here’s a step-by-step guide to help you view your hours, including overtime:
Step 1: Log into Compass Mobile
First, open the Compass Mobile app on your device and log in using your employee credentials. If you don’t have an account or are having trouble logging in, reach out to your manager or HR department for assistance.
Step 2: Navigate to the "Timecard" Section
Once logged in, go to the “Timecard” or “Hours Worked” section of the app. This is where you can view a detailed breakdown of the hours you’ve worked during the current pay period.
Step 3: Review Your Hours
In the “Timecard” section, you’ll see a summary of your total hours worked. Regular hours will be listed first, followed by any overtime hours. Overtime hours are typically marked with a distinct label or color to differentiate them from regular hours.
Step 4: View Overtime Details
If you have worked overtime, the app will show you the specific hours that were worked beyond 40 hours in a week, along with the total overtime pay. You can also break down overtime by day or shift, depending on your work schedule.
4. How Overtime Hours Are Calculated on Compass Mobile
Compass Mobile automatically calculates overtime based on the hours worked during a given workweek. Here’s how it works:
Hourly Employees
For hourly employees at Dollar Tree, overtime is calculated when they exceed 40 hours in a workweek. Compass Mobile will track all hours worked and automatically flag any time worked over 40 hours as overtime. This overtime is paid at a rate of 1.5 times the regular hourly wage.
Overtime Pay Calculation
For example, if an employee’s hourly wage is $10 and they work 45 hours in a week, the first 40 hours will be paid at the regular rate of $10 per hour, and the remaining 5 hours will be paid at the overtime rate of $15 per hour (1.5 times the regular wage). Compass Mobile will display both the regular hours and the overtime hours worked, along with the corresponding pay calculations.
Weekly Breakdown
The app also provides a weekly breakdown of hours worked. If you work split shifts or multiple shifts on the same day, Compass Mobile will calculate and display those hours individually. It will ensure that any hours exceeding 40 in that week are marked as overtime.
5. Setting Up Alerts for Overtime Tracking
Compass Mobile allows employees to set up notifications to help track overtime hours. Setting up these alerts is a helpful way to stay on top of how many hours you're working, especially if you want to avoid working too much overtime or want to be aware when you're approaching overtime.
How to Set Up Overtime Alerts
Log into the Compass Mobile app and go to the settings or preferences section.
Look for the “Notifications” or “Alerts” section.
Enable alerts for when you are approaching 40 hours in a week or when you've exceeded the threshold for overtime hours.
These notifications can help you stay proactive in managing your hours and prevent any surprises when you receive your paycheck.
6. What to Do If You Spot Discrepancies in Your Overtime Hours
While Compass Mobile is an excellent tool for tracking overtime hours, there may be instances where you notice discrepancies in your time records. Here’s what to do if you spot an issue:
Step 1: Double-Check Your Time Entries
First, review your time entries carefully. Ensure that all the shifts and overtime hours are recorded correctly. Look for any shifts that may not have been recorded or any overtime hours that weren’t marked appropriately.
Step 2: Contact Your Manager or HR
If you notice any errors in your overtime hours, the next step is to contact your manager or HR department. They can help verify the hours worked and ensure that the overtime is properly recorded.
Step 3: Document the Issue
If there are persistent discrepancies, it’s important to document the issue. Take screenshots or note the specifics of the problem, including dates and hours, so that you have a clear record when discussing the issue with your supervisor or HR.
7. How Tracking Overtime on Compass Mobile Benefits Employees
Tracking your overtime hours on Compass Mobile offers several benefits, both from a financial and operational standpoint:
Improved Accuracy
By tracking overtime hours through Compass Mobile, you ensure that your hours are accurately recorded, and you’re paid correctly. This eliminates any guesswork or confusion about whether you’ve worked overtime.
Time Management
Being able to see how many hours you’ve worked helps with time management. You can monitor how much overtime you're accruing and decide whether to reduce your hours or take on more shifts if you're looking to earn extra pay.
Avoiding Overtime Abuse
Tracking overtime through Compass Mobile also ensures that overtime is only worked when authorized. This protects both the employee and the company from misunderstandings about unauthorized overtime.
8. Common Issues with Tracking Overtime on Compass Mobile and How to Resolve Them
While Compass Mobile is generally reliable for tracking hours, there can be occasional issues that arise. Here are some common problems and how to resolve them:
System Glitches
Sometimes the app may not sync correctly with the company’s internal systems, causing delays or discrepancies in the hours displayed. If you notice that your hours aren’t updating, try logging out and back into the app or contact your manager for assistance.
Incorrect Overtime Calculation
If overtime is not being calculated correctly, ensure that your total hours for the week are accurate. If the issue persists, it may require a manual correction by HR or your manager.
Split Shifts and Overtime
For employees working split shifts, Compass Mobile may not always calculate overtime correctly if shifts span multiple days. Double-check your hours for accuracy and communicate any issues to your supervisor.
9. Conclusion
Tracking your overtime hours on Compass Mobile is a straightforward process that can help ensure you are paid fairly for your time. By regularly checking your time entries, setting up overtime alerts, and addressing discrepancies as they arise, you can keep track of your work hours with ease. Whether you're a part-time or full-time employee at Dollar Tree, using Compass Mobile for overtime tracking helps maintain transparency, prevent errors, and improve your overall work-life balance.
FAQs
1. How do I view my overtime hours on Compass Mobile?
Log into Compass Mobile, go to the “Timecard” section, and review your hours. Overtime hours will be clearly marked, often with a different label or color to differentiate them from regular hours.
2. What should I do if I notice an error in my overtime hours?
If there’s a discrepancy in your overtime hours, review your time entries and contact your manager or HR department for assistance. They can verify and correct any errors in your recorded hours.
3. Does Compass Mobile calculate overtime automatically?
Yes, Compass Mobile automatically calculates overtime once you exceed 40 hours in a workweek. The app will mark these hours as overtime and calculate the pay at the appropriate rate.
4. Can I set alerts for when I reach overtime hours?
Yes, you can set notifications within Compass Mobile to alert you when you’re nearing overtime hours. This helps you stay informed about your work schedule and prevents you from working unauthorized overtime.

 SURVEY
How Did You Hear About Us?
SURVEY
How Did You Hear About Us?
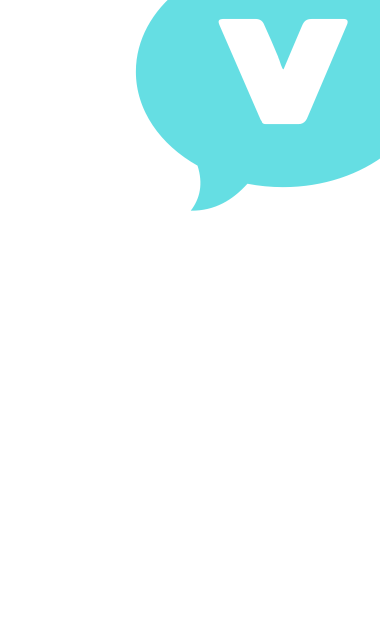

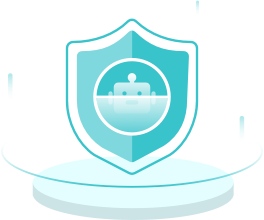


























Comments