PDFs can be a valuable tool for marketing materials and communication. However, if your PDF is leaked or accessed without your consent, it can cause a lot of damage. In this blog post, we’ll provide you with tips on how to protect your PDFs from being exposed in this way. From encrypting files to using watermarks, read on to learn the best ways to safeguard your PDFs from prying eyes.
PDFs can be a valuable marketing tool, but they can also be easily exploited if not protected. In this blog post, we’re going to teach you how to redact a PDF so that it’s secure and doesn’t fall into the wrong hands. Whether you need to protect your trade secrets or just keep your confidential documents private, following these tips will help you get the job done successfully. 
What is Redacting a PDF?
When it comes to redacted PDFs, there are a few key things to keep in mind. First and foremost, make sure that the redactions are necessary and justified. If there are portions of the document that need to be kept confidential, make sure to mark them accordingly with secret or confidential tags.
Another thing to keep in mind is the use of appropriate software for redacting PDFs. While some applications offer advanced features for redaction, it's important to remember that discretion is key when it comes to redacting documents. If possible, try using a program that's simple and easy to use so that you can concentrate on making your redactions rather than tech specs!
Lastly, be sure to test your redacted document before you print it out or share it with another person. There's no point in hiding information if the redacted document still contains errors or mistakes!
How to Redact a PDF: The Basic Steps
Redacting a PDF can be very important if you need to protect the privacy of someone in the document, or if you are worried about sensitive information being released. Here are the basic steps to follow when redacting a PDF:
1. Open the PDF file in Adobe Acrobat.
2. Click on the “Tools” menu and select “Document Properties”.
3. On the “Advanced” tab, select the “Privacy” checkbox and click on the “OK” button.
4. In the “Privacy Settings” dialog box, make sure that all of the options are set to your desired level of protection. Click on the “OK” button to close the dialog box.
5. To begin redacting content, first identify where you want to start redacting content from - this could be a specific section of text, an entire page, or an entire document. Once you have determined where you want to start redacting content, highlight that area with your cursor and then use either the keyboard shortcut Ctrl+A (for Select All) or your mouse buttons (click and drag). Once you have selected all of the content that you want to redact, use one of these methods to delete it:
a. Use Ctrl+D (for Delete) to delete individual characters from within a highlighted area. For example, if you wanted to delete the word "
How to Redact a PDF: Adjusting the Transparency Levels
If you need to redact a PDF document to protect confidential information, there are a few things you can do to adjust the transparency levels. This will help ensure that only the necessary parts of the document are visible while still protecting the content.
To adjust the transparency levels on a PDF document:
1. Activate the annotation tool by clicking on the pencil icon in the toolbar and selecting "Annotation."
2. Select " Transparency."
3. Adjust the transparency level for each layer as needed.
4. Click on "OK" to save your changes.
How to Redact a PDF: Combining Graphics and Text
If you need to redact a PDF document, there are a few different ways to go about it. One way is to use graphics software to remove certain information, while another is to remove text by hand. Here are some tips for each:
Graphics Software
One way to redact a PDF document is to use graphics software. This approach can be effective if the information you want to remove is relatively simple or where the images will hidden by other content in the document. To use graphics software, first open the PDF document in an editor. You can then use tools such as scissors and paste to cut out the content you want to keep and discard the rest. You can also use filters and effects in your editor to change the appearance of the redacted documents.
Remove Text by Hand
Another approach is to remove text by hand. This method is more time-consuming but can be more effective if there are specific pieces of information you want to keep hidden. To remove text by hand, start by opening the PDF document in an editor. Next, locate the section of text that you want to hide and copy it into a new document. Next, paste the copied text into your original editing window and replace all of the original content with your selected text. Be sure not to overwrite any existing formatting or markup, or else your changes will be lost when you save your file.
How to Redact a PDF: Making Text Hard to See
How to Redact a PDF: Making Text Hard to See
PDF redaction is one of the most common tasks that users must complete in order to protect personal information. By following these tips, you can make text hard to see while still allowing for the document to be read.
1. Use a Black Background and White Text
One of the easiest ways to make text difficult to see is by using a black background and white text. This will help reduce legibility and make it more difficult for someone trying to extract protected information from the document.
2. Use Shadow Effects and Inkscape Filters
Another effective way of obscuring text is by using shadow effects and inkscape filters. By creating dark outlines around letters, you can create an environment that makes text harder to read. Additionally, you can use filters such as blur and noise to further reduce visibility.
3. Use Tall Fonts and Small Words
Another technique that can be used for redaction is by using tall fonts and small words. This will increase the difficulty of reading text without revealing any protected information. Additionally, you can use anti-theft features in your PDF reader in order to prevent unauthorized access to your documents.
How to Redact a PDF: Adding security features
Step 1: To begin, open the PDF in Adobe Reader.
Step 2: Click on the " Tools " menu and select "Redact... ."
Step 3: In the Redact window, you will want to first select the target audience for your redaction. You can either select specific people or groups of people, or you can opt to redact entire sections of the document for everyone.
Step 4: Once you have selected your target audience, you will need to input some basic information about them. This includes their name, address, and other pertinent information. You will also need to specify what type of security features should be applied to their data. This could include things like removing contact info or blocking access to certain pages.
Step 5: After entering all of your necessary information, click on "Next."
Step 6: In the next window, you will be asked to decide how much detail you want to be included in your redaction. This includes everything from personal pronouns to specific dates and times. After making your choices, click on "Finish."
How to Redact a PDF: Tips for Better Results
PDF redaction is a common task for many people, as it can be used to hide sensitive information or remove copyrighted content. Redacting a PDF can be a time-consuming process, but with the right tips, it can be done quickly and easily.
To start, make sure that the PDF is fully opened in your computer. Next, select all of the text on the page using your mouse cursor. Once the text is selected, press "CTRL+F" (on a PC) or "Command+F" (on a Mac) to open the Find & Replace dialog box. In the Find field, type "redacted" and in the Replace field, type "cleaned." This will replace all of the text on the page with "cleaned," meaning that any sensitive information will be hidden.
If you want to remove any specific types of data from a PDF document, such as contact information or credit card numbers, you will need to use more specialized search tools. Some popular options include The Edit PDF Add-In for Microsoft Word and Adobe Acrobat Pro DC. Both of these programs offer robust redaction features that allow you to scrub away specific pieces of data with ease.
Remember: With a bit of practice and patience, redacting a PDF can be a quick and easy task.
Conclusion
If you need to redact a PDF document, there are some important tips that you should follow. By following these tips, you will be able to protect your information while still allowing people to access the document. Keep in mind that not all redacted documents are the same - some require more intensive redactions than others. Pay close attention to the specific instructions that accompany each file type in order to protect it properly. Thank you for reading! We hope that this article on how to redacted a PDF has helped you understand how to do it properly and what steps need to be taken depending on the filetype involved. If you have any questions or concerns, please feel free to comment below or contact us directly.

 SURVEY
How Did You Hear About Us?
SURVEY
How Did You Hear About Us?
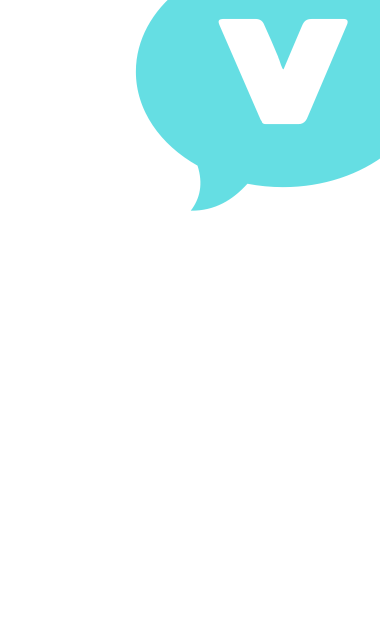

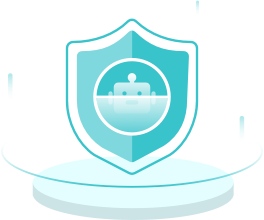


























Comments