The
latest QuickBooks updates have rolled out, and as a regular
QuickBooks user, you must install the latest updates. But, while
installing the updates, suddenly, your screen starts displaying
"QuickBooks Error 15240". Feeling relatable? Well, if
you are facing QuickBooks update error 15240 and are looking
for practical solutions? Then, this blog post is meant for you.
Here, in this blog, we will explore the update error, including its
causes, symptoms, and troubleshooting methods. Henceforth, go through
this blog completely to find out the right solutions.

Did
you get stuck with the QuickBooks Update process due to an error on
the 15240 QuickBooks desktop? Let our professionals help you.
Dial 1-844-266-9345 to have a one-to-one conversation.
Understanding
the QuickBooks Update Error 15240
QuickBooks
Update Error 15240 is a common error that appears at the time
of installing the latest updates. It is quite an annoying error
as it will trouble you while updating the QuickBooks. Usually, this
error is seen due to the Internet Explorer misconfiguration or the
wrong date and time settings. The error is always accompanied by the
warning message, stating, "QuickBooks error code15240: HRESULT
XXXXX the QuickBooks updated did not complete successfully." You
must resolve the issue as soon as possible, as it halts the update
process. As a result, you will not be able to use the application.
Why
Does QuickBooks Error 15240 Appear?
We
all know that QuickBooks Error 15240 appears when you try to install
the latest updates. However, there are certain factors that are
responsible for this error. To understand the error better, let us
explore the different causes that led to this error.
You
are using the outdated version of QuickBooks.
The
user is not running the application as an admin.
The
date and time settings are inaccurate.
Windows
firewalls or the antivirus settings are conflicting with QuickBooks.
There
is a connectivity issue due to the weak internet connection.
Essential
QuickBooks files are mistakenly deleted by someone.
The
virus or the malware attack corrupts the QuickBooks data files.
Symptoms/
Signs Shown By Error 15240 QuickBooks Desktop
Users
will notice different signs when the error 15240 QuickBooks desktop
occurs. Let us have a quick look on different
identification signs of update error.
Your
screen will start displaying QuickBooks error code 15240 on your
screen.
Users
are unable to download the latest QuickBooks updates or payroll
updates.
The
system will not revert quickly to your commands.
The
application will start responding too slowly to your commands.
The
system freezes or crashes frequently while opening the application
during the error.
You
are unable to use QuickBooks' payroll service.
Important
Points to Consider Before Implementing Troubleshooting Methods
Before
jumping to the troubleshooting methods, let us have a quick look at
important things to consider before implementing them. By considering
these points, the troubleshooting procedure becomes easy. The
important things to be considered are:
Make
sure you have the QuickBooks admin rights to install the updates.
You
must disable the Windows Firewalls or antivirus.
Ensure
that all Windows components are updated to the latest release.
Also,
verify that QuickBooks is updated to its latest release.
Effective
Ways to Troubleshoot QuickBooks update error 15240
In
this section of blog, we will discuss the feasible
solutions to resolve QuickBooks update error 15240. Resolving the
update error is an easy task. Even a newbie can fix this
technical glitch by implementing the step wise solutions in a
proper manner. Let us delve deep into the pool of
solutions of QuickBooks update error 15240.
Solution
1: Grant Necessary Permissions to QuickBooks Installation Folder
Having
inappropriate permissions to access the QuickBooks installation
folder will lead to error 15240. Follow the steps below to grant the
necessary permissions to overcome the issue.
In
order to begin the process, close all currently opened
applications in your system.
Then
open the C:\Program Files\folder path. Once the path is opened,
right-click on the Intuit folder to choose the properties option.
In
the properties window, move to the security tab and pick the
advance option.
Here,
ensure that the owner of the folder is the user group. If
not, provide the full control to windows permissions.
Now,
try to download the latest QuickBooks
updates. In case
the error persists, then perform the same action on the folders
mentioned below.
A.
C:\Users\Your User Name\AppData\Local\Intuit
B.
C:\ProgramData\Intuit
C.
C:\Program Files\Common Files\Intuit
D.
(64-bit users) C:\Program Files (x86)\Common Files\Intuit
Solution
2: Run QuickBooks with Proper Admin Rights
It
is quite possible that you may have met with QuickBooks error 15240
due to not having the proper administrative rights. If such a
scenario is with you, then you must follow the below-mentioned steps:
First
and foremost, close all the currently running applications in your
system.
After
that, move to the desktop of your system and right-click on the
QuickBooks desktop icon.
Thereafter,
pick the "Run as an Admin" option from the list of
options.
Afterward,
enter the admin credentials if asked and press the OK button.
Solution
3: Check the Payroll Subscription
You
must have an active and up-to-date payroll subscription. If not, you
will surely encounter error 15240. Check the status of your payroll
subscription with the help of these steps:
Open
the QuickBooks application and click on the Employees menu.
Ahead,
choose the My Payroll Service option and press the Account and
Billing Information tab.
Here,
ensure that you have an active payroll subscription.
Solution
4: Verify the Internet Explorer Settings
In
most cases, it is seen that error 15240 QuickBooks desktop appears
due to the wrong internet settings. The best way to resolve the issue
is to verify the Internet Explorer settings by using the
below-mentioned steps:
First
and foremost, you need to open Internet Explorer and click on the
gear icon.
Here,
choose the internet option followed by picking the advanced tab.
Under
this tab, look for SSL 2.0 and SSL 3.0. Once found, checkmark both
the checkboxes stating SSL 2.0 and SSL 3.0.
Lastly,
click on the Apply button and then the OK button to implement the
changes made.
Solution
5: Check the Date and Time Settings
The
date and time of your system must be correct to verify the QuickBooks
digital signature. The wrong date and time settings will result in
error 15240 QuickBooks desktop. You can easily fix the issue by
changing the date and time settings with the help of below-mentioned
steps:
In
order to change the date and time, right-click on the date
shown at the extreme right bottom corner of your system.
Then,
choose the "adjust time and date" option from the
available options.
In
the opened window, change the date and time as per your
region and press the OK button to save the changes made.
-
Solution
6: Edit the Firewall Settings
There
is a possibility of facing the error 15240 due to the conflict with
the firewall settings. Users can fix the issue by editing the
firewall settings manually using the steps below.
In
your system's search panel, type "Windows Firewalls" and
press the enter key to open it.
Now,
in the firewall window, move to the advanced settings tab.
Here,
find the Inbound Rules and right-click on it to choose the New Rules
option.
Further,
choose the Port option and click on the Next button. Here, ensure
that the TCP option is selected.
Enter
the correct port number as per your QuickBooks version. Also, make
sure that the 80 and 443 ports are not blocked.
QuickBooks
Desktop 2020 and later: 8019, XXXXX.
QuickBooks
Desktop 2019 and later: 8019, XXXXX.
QuickBooks
Desktop 2018 and later: 8019, 56728, 55378, 55382.
QuickBooks
Desktop 2017 and later: 8019, 56727, 55373,55377.
Thereafter,
click on the Next button and select the "Allow connection"
option.
Also,
ensure that all profiles are checkmarked and click on the Next
button.
Lastly,
press the Finish button to end the process.
Note:
Create the outbound rules in the same manner.
Solution
7: Reinstall QuickBooks Using the Clean Install Tool
If
none of the solutions work for you, then you can reinstall QuickBooks
using the clean install tool. To perform the same, you need to follow
the below-mentioned steps:
Step
1: Uninstall QuickBooks.
• To
begin with, choose the programs and features option, which will
appear under the control panel of your system.
• Then,
locate the QuickBooks folder and perform a right-click on it.
• Ahead,
select the uninstall option to remove QuickBooks, then click the OK
button to finish the process.
Step
2: Delete QuickBooks Folder
You
must delete the QuickBooks folder after uninstalling the QuickBooks
program. The steps that will guide you in deleting the QuickBooks
folder are:
• The
QuickBooks folder is often found on your system's C drive under the
Programs folder.
• After
locating the QuickBooks folder, select the delete option by
right-clicking on it.
Step
3: Delete the Registry Entries
• Remove
all entries connected to QuickBooks by using the clean Install Tool.
Step
4: Reinstall QuickBooks Desktop
You
must reinstall the QuickBooks program after completing the previous
steps.
Users
have two options for installing QuickBooks: you can download it from
the official Intuit website or utilize the desktop installation CD.
Whichever
way you choose, double-click the QuickBooks.exe (set up file) file
to start the installation.
Provide
the consent to the terms and conditions and complete the on-screen
instructions.
Select
the installation type and proceed with the remaining guidance.
A
desktop icon will appear on your screen when the installation
process is over.
After
the application is installed on your computer, you must activate it
to utilise its function to the fullest.
Crux
of the Blog
You
can easily resolve QuickBooks error 15240 by implementing the correct
troubleshooting method. Hopefully this blog helps you in
fixing the update error easily. However, of the
error persists, you can connect to our experts via our helpline. Our
professional experts are the subject matter experts and can
help you in resolving different QuickBooks queries.
Related Blogs
Upgrade QuickBooks Desktop to 2024
Update QuickBooks Desktop to 2024

 SURVEY
How Did You Hear About Us?
SURVEY
How Did You Hear About Us?
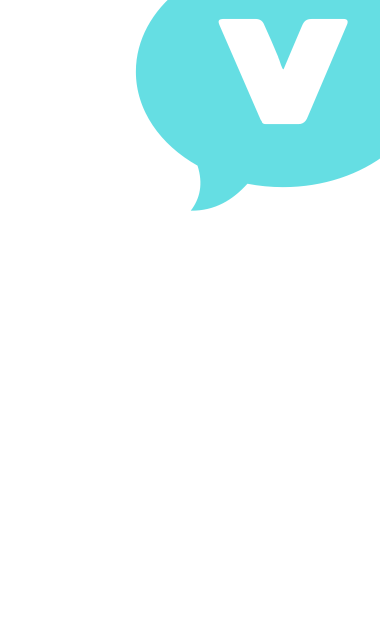

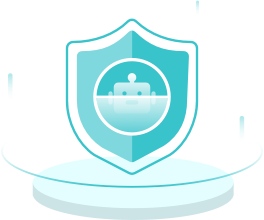


























Comments