 Lenovo devices, known for their reliability and performance,
are popular among users for both personal and professional use. However, like
any technology, they can encounter problems from time to time. Whether you're
dealing with hardware issues, software glitches, or questions about your
device, having access to reliable support can make all the difference. This
article will address common Lenovo issues and provide solutions, along with how
to reach Lenovo customer service for additional assistance.
Lenovo devices, known for their reliability and performance,
are popular among users for both personal and professional use. However, like
any technology, they can encounter problems from time to time. Whether you're
dealing with hardware issues, software glitches, or questions about your
device, having access to reliable support can make all the difference. This
article will address common Lenovo issues and provide solutions, along with how
to reach Lenovo customer service for additional assistance.
1. Laptop Won't Start
One of the most frustrating issues users encounter is when
their Lenovo laptop refuses to power on. Here are some troubleshooting steps to
consider:
Check the Power Source: Ensure your laptop is charged and
the power adapter is properly connected. Sometimes, the issue is as simple as a
drained battery.
Hard Reset: If the laptop still won’t start, try performing
a hard reset. Disconnect the power adapter, remove the battery (if applicable),
and hold down the power button for 10-15 seconds. Reconnect the battery and
power adapter, then try starting the laptop again.
Display Issues: If the laptop powers on but the screen
remains blank, it could be a display issue. Connect your laptop to an external
monitor to check if the problem lies with the display or the laptop itself.
If these steps don't resolve the issue, you may need to
consult Lenovo customer service for further assistance.
2. Slow Performance
Over time, users may notice their Lenovo devices becoming
slower. This can be due to several factors, including software updates,
background applications, or insufficient storage.
Remove Unnecessary Programs: Uninstall applications you no
longer use to free up system resources. Go to "Control Panel" >
"Programs" > "Uninstall a Program" to manage your
applications.
Check for Malware: Run a virus scan using your antivirus
software. Malware can significantly slow down your device's performance.
Upgrade Hardware: If your laptop or desktop is still slow
after these steps, consider upgrading your RAM or replacing the hard drive with
a Solid State Drive (SSD) for improved performance.
3. Wi-Fi Connectivity Issues
Many users face problems with Wi-Fi connectivity on their
Lenovo devices. If you’re having trouble staying connected to Wi-Fi, try these
steps:
Restart Your Router: Sometimes, the issue might be with the
router itself. Restart it and check if your Lenovo device can connect
afterward.
Network Adapter Settings: Ensure your network adapter is
enabled. You can check this by going to "Control Panel" >
"Network and Sharing Center" > "Change adapter
settings."
Update Drivers: Outdated drivers can lead to connectivity
issues. Visit the Lenovo support website to download the latest network drivers
for your device.
If problems persist, reach out to Lenovo customer service
for expert assistance.
4. Software Issues
Whether it’s problems with Windows updates, application
errors, or system crashes, software issues can disrupt your workflow. Here are
some common solutions:
System Updates: Ensure your operating system is up to date.
Go to "Settings" > "Update & Security" >
"Windows Update" to check for updates.
System Restore: If you recently installed software that
caused issues, you can perform a system restore to revert your computer to a
previous state. Go to "Control Panel" > "Recovery" >
"Open System Restore" to initiate the process.
Factory Reset: As a last resort, consider performing a
factory reset. This will erase all data, so be sure to back up important files
beforehand. Go to "Settings" > "Update & Security"
> "Recovery" to access the factory reset option.
5. Hardware Problems
If you're experiencing issues with specific hardware
components, such as the keyboard, touchpad, or ports, consider the following
steps:
Physical Inspection: Check for any visible damage or loose
connections. Ensure all peripherals are securely connected.
Run Hardware Diagnostics: Many Lenovo devices come with
built-in diagnostic tools. Restart your device and press the appropriate key
during boot (usually F12 or Enter) to access the diagnostics menu.
Contact Support: If hardware issues persist, contacting Lenovo
customer service is advisable. They can provide specialized support and repair
options.

 SURVEY
How Did You Hear About Us?
SURVEY
How Did You Hear About Us?
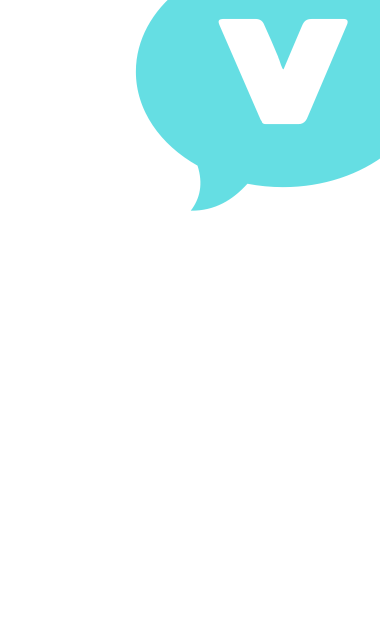

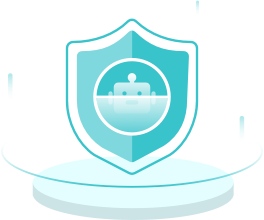
















 Lenovo devices, known for their reliability and performance,
are popular among users for both personal and professional use. However, like
any technology, they can encounter problems from time to time. Whether you're
dealing with hardware issues, software glitches, or questions about your
device, having access to reliable support can make all the difference. This
article will address common Lenovo issues and provide solutions, along with how
to reach
Lenovo devices, known for their reliability and performance,
are popular among users for both personal and professional use. However, like
any technology, they can encounter problems from time to time. Whether you're
dealing with hardware issues, software glitches, or questions about your
device, having access to reliable support can make all the difference. This
article will address common Lenovo issues and provide solutions, along with how
to reach 








Comments