Epson printers are known for their reliability and print
quality, but users can occasionally face issues, particularly when it comes to
printing in black. If you’re asking yourself, why is my Epson printer not printing black, here are some
common problems and their solutions:

1. Check the Ink Levels
The first step in troubleshooting your Epson printer's black
printing issue is to check the ink levels. If the black ink cartridge is low or
empty, the printer will not be able to produce black prints. You can usually
check the ink levels via the printer's control panel or by accessing the
printer settings on your computer.
Solution: If the black ink is low, replace the cartridge
with a new one. Ensure you are using genuine Epson ink cartridges for the best
results.
2. Clean the Print Head
Sometimes, the print head can become clogged, preventing the
black ink from flowing properly. This is especially common if the printer has
not been used for an extended period.
Solution: Most Epson printers have a built-in utility for
cleaning the print head. You can access this utility through the printer’s
control panel or your computer's printer settings. Run the cleaning cycle and
check if the printer starts printing black.
3. Check the Paper Type and Settings
The type of paper you are using and the printer settings can
also affect print quality. If the printer is set to a different paper type that
doesn't match what you're using, it may not print correctly.
Solution: Ensure that the paper type selected in the printer
settings matches the type of paper you are using. Adjust the settings if
necessary, and then try printing again.
4. Perform a Print Head Alignment
Misalignment can lead to poor print quality, including
missing colors. If your Epson printer is not printing black, it may require an
alignment adjustment.
Solution: Use the printer’s control panel or your computer
to initiate a print head alignment. This process helps to ensure that all
colors are aligned properly, resulting in better print quality.
5. Update Printer Drivers
Outdated or corrupted printer drivers can cause various
issues, including printing problems. Ensuring that your drivers are up to date
can resolve many technical issues.
Solution: Visit the Epson support website to download and
install the latest drivers for your printer model. Restart your computer and
printer after the update.
6. Check for Software Issues
Sometimes, the problem could be related to the software or
application you are using to print. Certain applications might have specific
settings that affect how printing is executed.
Solution: Try printing from a different application or
document to see if the issue persists. If it prints in black from another
application, check the settings of the original application for any
discrepancies.
7. Consult Epson Support
If none of the above solutions work, you may need to seek
further assistance. Epson's customer support can provide expert help for more
complex issues that might not be easily resolved through troubleshooting.
Solution: Visit the Epson Printer Not Printing Black support
page for additional guidance, or contact Epson directly for assistance.

 SURVEY
How Did You Hear About Us?
SURVEY
How Did You Hear About Us?
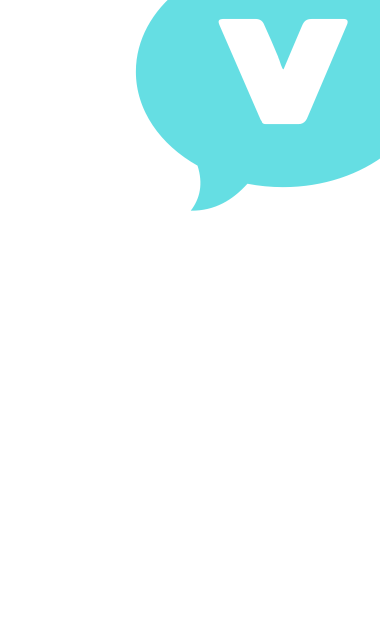

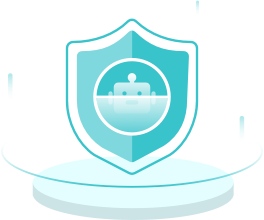


























Comments