Whether it’s videos, photos, or apps, connecting your iPhone to your Smart TV can enhance your viewing experience. In this article, we’ll explore different ways to mirror your iPhone to a Smart TV, both wirelessly and with a cable.
1. AirPlay: The Wireless Way to Mirror Your iPhone
AirPlay is Apple's built-in technology that allows you to wirelessly mirror your iPhone’s screen to a compatible Smart TV. Many modern Smart TVs, including those from Samsung, LG, and Vizio, support AirPlay.
- Check If Your TV Supports AirPlay: Most newer Smart TVs support AirPlay, but it’s always good to confirm in the TV's settings or manual.
- Connect Your iPhone and TV to the Same Wi-Fi: For AirPlay to work, both your iPhone and Smart TV need to be connected to the same Wi-Fi network.
- Enable AirPlay on Your TV: Go to your TV’s settings, find the “AirPlay” or “Screen Mirroring” option, and make sure it’s enabled.
- Start Screen Mirroring on Your iPhone: Swipe down from the top-right corner of your iPhone to open the Control Center, tap on "Screen Mirroring," and choose your TV from the list.
After these steps, your iPhone’s screen will appear on your Smart TV, letting you enjoy videos, photos, apps, and more on a bigger screen.
2. Wired Connection: Using an HDMI Adapter
If your TV doesn’t support AirPlay or you prefer a more stable connection, using a wired solution like an HDMI adapter is a great alternative.
- Buy a Lightning to HDMI Adapter: Get the Apple Lightning Digital AV Adapter, which lets you connect an HDMI cable from your iPhone to your TV.
- Connect the Adapter to Your iPhone and TV: Plug the Lightning adapter into your iPhone, and connect an HDMI cable to the adapter and the other end to your TV’s HDMI port.
- Switch the TV to the Correct HDMI Input: Use your TV remote to select the HDMI channel that your cable is plugged into.
- View Your iPhone’s Content: Once connected, your iPhone screen will appear on your Smart TV.
This method is simple and effective, especially when you need a reliable connection for watching movies, shows, or presentations.
3. Use Screen Mirroring Apps for Wireless Display
If AirPlay isn’t available or you prefer to use third-party solutions, you can try screen mirroring apps that allow wireless connection from your iPhone to your Smart TV.
- Install a Screen Mirroring App: Apps like "ApowerMirror," "LetsView," or "Mirror for TV" work well for screen mirroring to various Smart TVs.
- Connect Your iPhone and TV to the Same Wi-Fi: Ensure both devices are connected to the same Wi-Fi network.
- Open the App and Follow Instructions: Launch the app on your iPhone, then follow the prompts to connect to your Smart TV.
- Start Mirroring: Once the connection is made, your iPhone’s screen will be mirrored on your Smart TV.
These apps offer a good alternative if your TV doesn’t support AirPlay or if you prefer not to use cables.
4. Streaming Content from Apps Directly to TV
Many streaming apps, such as Netflix, YouTube, or Spotify, offer a built-in casting feature that lets you stream content directly to your Smart TV.
- Open Your Desired Streaming App: Open an app like Netflix or YouTube on your iPhone.
- Look for the Cast Icon: Most apps display a cast icon, usually in the top-right corner of the screen.
- Select Your Smart TV: Tap on the cast icon and choose your Smart TV from the available devices list.
- Enjoy the Show: The selected video or music will now play on your Smart TV, while your iPhone serves as the remote control.
This method is perfect if you simply want to stream content from popular apps without mirroring your whole screen.
5. Troubleshooting Connection Issues
If you encounter any issues while connecting your iPhone to your Smart TV, here are a few things to try:
- Check Wi-Fi Settings: Make sure both your iPhone and Smart TV are connected to the same Wi-Fi network.
- Restart Your Devices: Try restarting both your iPhone and Smart TV to reset the connection.
- Update Software: Make sure your iPhone and Smart TV are running the latest software to ensure compatibility.
- Switch to a Wired Connection: If wireless connection methods aren’t working, try using an HDMI cable for a more stable and reliable connection.
Conclusion
Whether you prefer wireless options like AirPlay or a wired HDMI connection, there are plenty of ways to como ver iphone en smart tv. Enjoy movies, photos, apps, and more on a much larger screen for a better viewing experience. With just a few simple steps, you’ll be all set to mirror your iPhone and enjoy it on your TV.
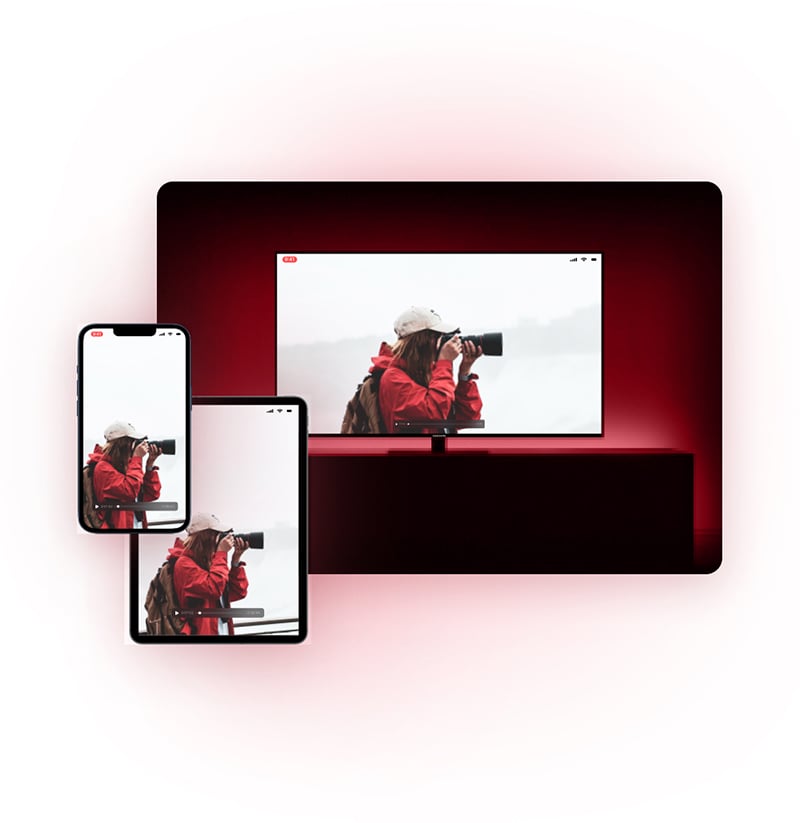

 SURVEY
How Did You Hear About Us?
SURVEY
How Did You Hear About Us?
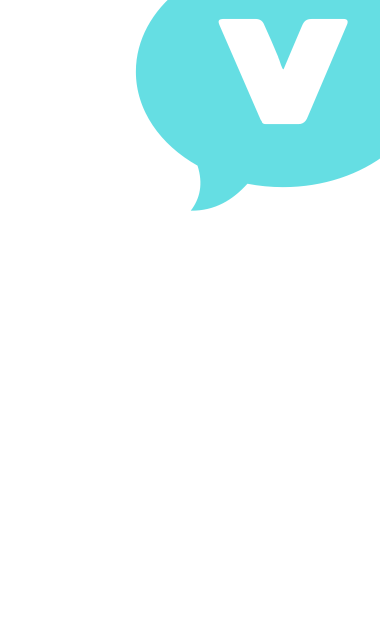

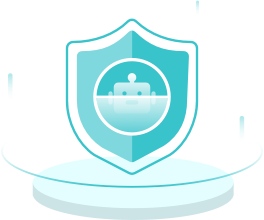
















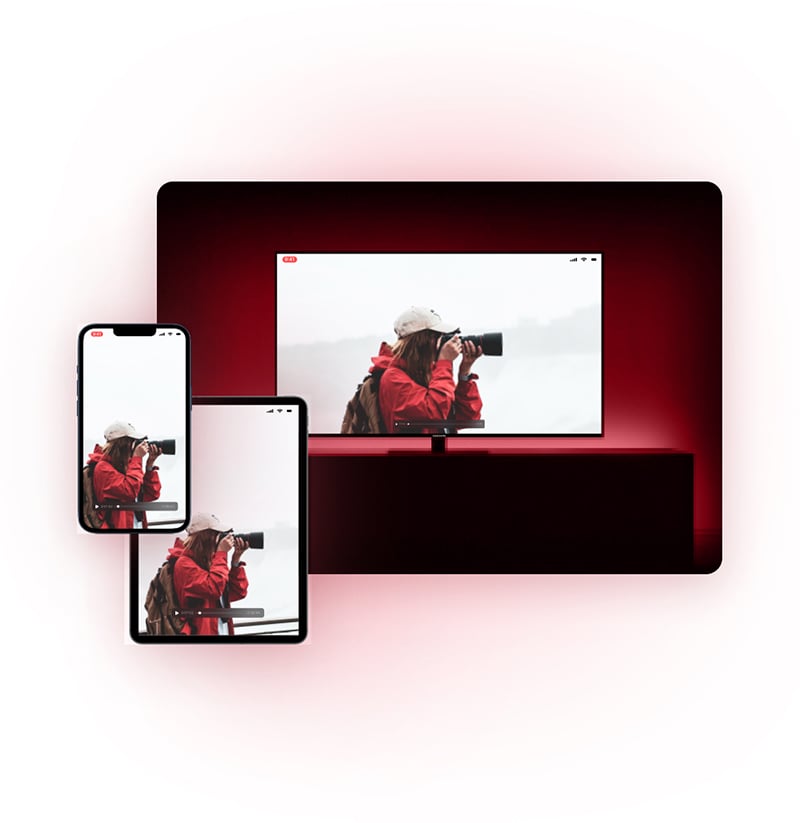









Comments