
Regardless of your business type, reconciliation between the bank statement and your financial record is necessary. It helps you ensure the financial records are accurate, or if there are any errors, you can adjust them after reviewing. As QuickBooks Online is your financial management software, the account reconciliation between bank statements and QuickBooks is necessary. If you are a new user and wondering how to reconcile in QuickBooks Online. Don’t worry; we’re here to help you.
This guide walks you through the stepwise instructions to reconcile your account in QuickBooks Online whether you are connected to online banking. Thus, let’s get started with the reconciliation process.
Need assistance from accounting experts to reconcile your account in QuickBooks Online? You can reach out to our support team on +1-877-752-9120 for help, and they are also available to assist you with the best.
Reconciling an Account in QuickBooks Online
Account reconciliation is crucial for the proper financial management of your business and for getting an overview of ins and outs, underlying records, and more. Proceed with the below steps to reconcile your account in QuickBooks Online:
Step 1: Review the opening Balance of Your Account
If you are reconciling your account for the very first time, you need to review your account's opening balance. The balance needs to match your real-life bank account for the day you started tracking your transactions in QuickBooks Online.
Tip: You can save some time by connecting the bank or your credit card to online banking. Doing this will automatically download the bank transactions and enter the opening balance for you.
If you forgot to enter an opening balance in QuickBooks Online when you started tracking transactions in the past, consider entering the opening balance later on.
Step 2: Start a Reconciliation
Once you have a bank statement or credit card of a month, make sure to match and categorize all the transactions that are automatically downloaded in QuickBooks. In case, you’re reconciling for multiple months, compile all the statements as one; ensure to start with the oldest one and move forward:
• If your bank and QuickBooks accounts are connected, ensure they match and categorize all the automatically downloaded transactions.
• Navigate to Settings and choose Reconcile from the drop-down. If you're a new user reconciling for the first time, click Get Started.
• Select the bank account you're reconciling for from the Account ▼ drop-down. Ensure you are selecting the correct account on your statement.
Important: If you see any of the messages about the previous reconciliation, be sure to fix them before starting the reconciliation.
• Now, check your Beginning balance. The beginning balance in QuickBooks Online should match the one on your bank statement.
• Enter your bank's Ending balance and Ending date on your bank statement. The Ending balance is also called a "new balance" or a "closing balance."
• Check or review the ending date of the last statement. This date is the ending date of the last reconciliation. The current bank statement you are matching should start from the next day.
• When you’re ready to start the reconciliation, click Start reconciling.
Also Read : QuickBooks Error Code 1603
Step 3: Compare the Bank Statement with QuickBooks
Once the reconciliation is done, you must compare all the transactions to those in QuickBooks Online. Review each transaction one by one. Do not forget to check the right dates and transactions in QuickBooks to ensure everything matches.
Select the account you have and follow the steps accordingly:
Reconcile accounts connected to online banking
• Initiate the process with the first transactions on your statement.
• In the Reconciliation window, look for the same transaction in QuickBooks Online.
• Compare these two transactions by amount and date. In case these transactions match.
• Mark the checkbox next to the amount in QuickBooks. It will be marked as reconciled.
• Don't put the mark if you don't find the transaction in QuickBooks Online.
• Likewise, compare all the transactions in QuickBooks Online.
Note: Choose the transactions to view in the expanded version only if you're sure the transaction matches but something is slightly wrong. Then, click on Edit and make the suitable changes.
• Ultimately, the difference between your bank statement and QuickBooks transactions should be R0.00. Click on Finish now if it is. Select pay all or a portion of the bill now or set a bill to pay later.
Note: If the difference is not R0.00 or transactions are missing in QuickBooks, consider reviewing and fixing the common issues.
Reconcile accounts if aren’t connected to online banking
• Review the first transaction in your statement.
• Match the transaction in the Reconciliation window in QuickBooks Online.
• Compare these two transactions even by the date. If these two match, select the checkbox next to the amount in QuickBooks; this will be marked as reconciled.
• Don’t put a mark if the transaction is in your statement but not in QuickBooks.
Tip: In case a transaction matches completely, but there’s something that isn’t quite right. Select the transaction to check it in the expanded view and click on Edit. Now, make the required adjustments to match the statement.
• Once you reach the end, the difference between the statement and QuickBooks Online shall be R0.00. If it is, click on Finish now.
Note: In case the transaction difference is not R0.00, or you find a transaction that should be in QuickBooks but is not, review and fix the minor problems for a successful reconciliation.
Also See : QuickBooks Error Code 30159
Summary
Reconciliation is an important part of any business, providing a complete overview of the total money exchange over the year. The difference between the closing and beginning balance should be zero to ensure all the transactions are matched, and you have properly managed financial records.
This extensive guide must have helped me learn how to reconcile in QuickBooks Online. If you find it challenging as a new user or need assistance from experts, you can reach out to our support team on +1-877-752-9120, who can handle the task for you!

 SURVEY
How Did You Hear About Us?
SURVEY
How Did You Hear About Us?
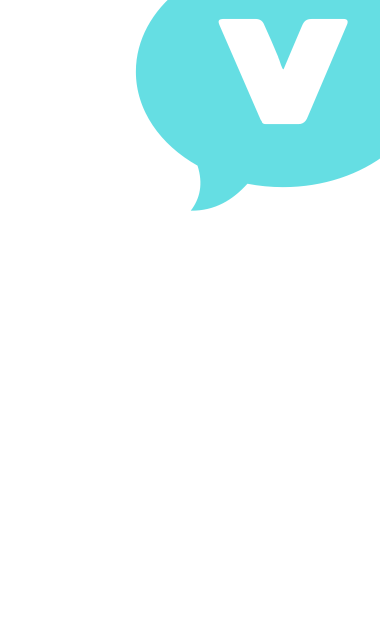

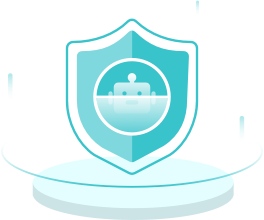


























Comments