Managing your work schedule and staying updated on any shift changes is crucial for all employees at miocado login . The Ocado Employee Portal offers an easy way to check your work schedule, review upcoming shifts, and stay informed about any changes or updates to your schedule. In this guide, we will walk you through how to check your work schedule and manage shift changes using the Ocado portal.

Accessing Your Work Schedule on the Ocado Portal
To begin, you'll need to log in to the Ocado Employee Portal, where your work schedule is available. Here's how to get started:
1. Log in to the Ocado Employee Portal
Open your preferred web browser and navigate to the Ocado Employee Portal login page. Enter your credentials, including your username and password. If you encounter any issues with logging in, contact HR or IT support for assistance.
2. Navigate to the Schedule Section
Once logged in, find the "Work Schedule" or "Shifts" section within the portal. This can typically be found on your homepage or under a menu tab like "My Work" or "Employee Services."
3. Access Your Schedule
Click on the "Work Schedule" link to view your shift details. Your schedule for the upcoming days or weeks will be displayed. You may see a weekly, bi-weekly, or monthly view of your shifts, depending on your role and company setup.
Reviewing Your Work Schedule
Once you’ve accessed the schedule section, here’s what to expect and how to review your shifts:
1. View Shift Details
Your work schedule will show the dates, times, and locations for your upcoming shifts. It may also include additional information such as:
Shift Type: Indicating whether the shift is a regular shift, overtime, or on-call.
Break Times: If breaks are scheduled, they may be shown alongside the shift times.
Department/Team: This section may indicate which department or team you’ll be working with during the shift.
2. Check Shift Patterns
If you work on a rotating or irregular schedule, the portal will display your shift patterns over the relevant time frame. This helps you plan ahead for any long or non-standard working hours.
3. View Upcoming Holidays or Time Off
The portal may also show any approved time off or holidays you’ve requested. You can confirm if the request has been processed and whether it has been incorporated into your work schedule.
Managing Shift Changes
Shift changes can happen for various reasons, such as operational needs or personal requests. The Ocado portal makes it easy to stay updated on these changes and make necessary adjustments to your schedule.
1. Check for Shift Updates
The portal will usually send notifications or alerts if there are any changes to your shifts, such as:
Shift Modifications: If the start or end time of your shift is changed.
Shift Cancellations: If a scheduled shift is canceled or rescheduled.
New Shifts Assigned: If you are assigned a new shift or extra hours outside your usual schedule.
Be sure to check your notifications regularly or sign up for email alerts if available to stay on top of changes.
2. Request Shift Swaps
If you’re unable to work a scheduled shift, the portal might allow you to request a shift swap with another employee. This option helps maintain operational coverage while accommodating personal schedules. If this option is available:
Find the “Shift Swap” section within the schedule management area of the portal.
Select the shift you wish to swap and view other employees who are available to take your shift.
Submit your request for approval, and if it’s accepted, the shift will be updated in your schedule.
3. Request Time Off or Adjustments
If you need to request time off or make changes to your scheduled shifts (e.g., adjusting hours or switching days), use the "Request Time Off" or "Manage Shifts" section. You’ll be able to input your request, and it will be submitted to your manager or HR team for review. Once approved, your schedule will be updated accordingly.
4. Review Shift Confirmation
Once any requested changes are confirmed, you will receive an updated schedule that reflects the modifications. Ensure to double-check your shifts, especially after submitting a time-off request or shift swap.
Notifications for Shift Changes
The Ocado portal is designed to keep you informed about any updates or changes to your shifts. Notifications may come in different forms, such as:
Email Alerts: If there’s a change to your shift or time-off request, you may receive an email confirming the update.
Push Notifications: Some versions of the portal may send push notifications to your device.
Portal Alerts: Check for in-portal alerts that will appear when you log into the system. These alerts will inform you about any changes to your shifts or requests.
Troubleshooting Schedule Issues
While the Ocado portal is designed to be user-friendly, occasionally, you may encounter issues. Here are a few common problems and solutions:
1. Incorrect Schedule or Shift Missing
If your schedule appears to be incorrect or a shift is missing, first verify your login information. If the issue persists, contact HR or your manager to ensure your shift is properly scheduled and displayed in the system.
2. Unable to Request Time Off or Swap Shifts
If you can’t request time off or swap shifts, check whether the feature is available for your role. Some employees may have restricted access. If this is the case, reach out to your supervisor or HR to discuss the possibility of changes.
3. Shift Overlap or Double Booking
In the rare case of a scheduling overlap or double booking, notify HR immediately. This can happen if there are errors with system updates or multiple shift requests. HR will work with you to resolve the conflict.
Conclusion
Checking your work schedule and staying updated on shift changes is made easy with the Ocado Employee Portal. By regularly reviewing your shifts, making shift swaps, and staying on top of time-off requests, you can efficiently manage your work hours and ensure you never miss an important shift. Keep an eye on your notifications for any updates or changes, and use the portal’s features to make necessary adjustments to your schedule when needed. With the Ocado portal’s easy-to-use tools, you’ll always be in the loop and ready for your next shift.

 SURVEY
How Did You Hear About Us?
SURVEY
How Did You Hear About Us?
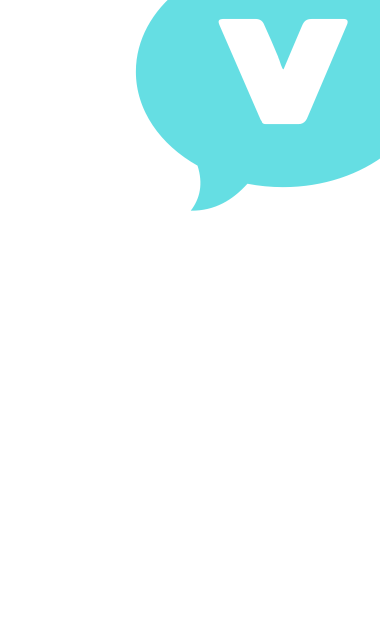

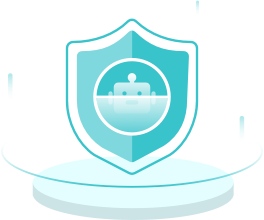


























Comments