In today’s digital world, content creation has never been easier — or more scrutinized. Whether you’re a student submitting an assignment, a blogger crafting original content, or a professional preparing business documents, one thing remains critical: maintaining content integrity. Microsoft Word, one of the most widely used word processors globally, now offers convenient solutions for checking plagiarism directly within the platform. This blog explores how a plagiarism checker for Microsoft Word can help ensure originality, boost credibility, and safeguard your work from unintended duplication.

Why Content Integrity Matters
Before diving into the tools, it’s important to understand the why. Plagiarism, whether intentional or accidental, can damage reputations, lead to academic penalties, and even cause legal complications. In business, duplicated content may reduce a company’s credibility and harm SEO rankings. In education, it could result in disciplinary action. With the increasing emphasis on originality, tools that can detect plagiarism in real time are becoming essential — not optional.
Microsoft Word: A Familiar Platform, Enhanced
Microsoft Word is already the go-to application for writing and editing, making it a natural hub for integrating plagiarism-checking tools. Instead of copying and pasting your work into third-party apps or websites, Microsoft Word now supports built-in or add-in plagiarism checkers that streamline the entire process. This integration simplifies your workflow and keeps all your editing and reviewing tasks in one place.
Built-in Plagiarism Checker: Microsoft Editor
Microsoft 365 subscribers have access to Microsoft Editor, a feature that includes grammar suggestions, style recommendations, and basic plagiarism detection. Microsoft Editor scans the text against online sources and highlights potential matches. It’s user-friendly, efficient, and directly accessible through the Word interface under the “Review” tab.
Pros of Microsoft Editor for Plagiarism Checking:
- Seamless integration within Word
- Easy-to-use interface
- Real-time suggestions
- Access to grammar and clarity enhancements
However, while Editor is useful for basic checks, it might not be as comprehensive as some specialized third-party tools.
Third-Party Add-ins for Deeper Plagiarism Detection
For those who need more robust plagiarism analysis — especially academic users or content creators — third-party add-ins offer more in-depth capabilities. Some popular plagiarism checkers that integrate with Microsoft Word include:
1. Grammarly
Though primarily known for grammar and style checking, Grammarly Premium also offers a plagiarism detection feature. While it doesn’t integrate directly into Word, Grammarly’s desktop app and browser extension can be used alongside Word for seamless checking.
2. Turnitin
Turnitin is a favorite in academic settings. While not available directly in Word, many educational institutions allow submissions via Turnitin, which scans documents against extensive academic databases. For schools and universities using Microsoft 365, some versions of Turnitin can be integrated into learning platforms that support Word document uploads.
3. PlagScan
PlagScan offers Word add-ins that allow users to run scans without leaving the document. It compares the text against both internet sources and its internal databases, making it ideal for academic and corporate use.
4. Copyleaks
Copyleaks has a dedicated Microsoft Word add-in that lets users scan documents directly from within the Word application. It provides detailed reports, percentage scores, and source links for any matching content.
Benefits of Using Third-Party Add-ins:
- More comprehensive plagiarism detection
- Access to vast academic and web databases
- Detailed similarity reports
- Citation and source checking
How to Install and Use a Plagiarism Checker in Word
Using a plagiarism checker in Word is simple and user-friendly:
- Open Word and go to the Insert tab.
- Click on Get Add-ins or Office Add-ins.
- Search for the plagiarism checker you want to use (e.g., “Copyleaks” or “PlagScan”).
- Click Add and follow the setup instructions.
- Once added, the tool will appear in your toolbar for easy access.
Most tools require an account or subscription to use their full features, especially for scanning longer or more complex documents.
Best Practices for Ensuring Originality
While tools are incredibly helpful, maintaining content integrity also involves responsible writing practices:
- Cite sources properly: Always give credit when using others’ ideas or direct quotes.
- Paraphrase effectively: Understand the original idea and write it in your own words.
- Use tools early in the process: Don’t wait until the last minute — check for plagiarism during drafting.
- Double-check citations: Ensure that your citation style (APA, MLA, Chicago, etc.) is consistent and correct.
Final Thoughts
Ensuring content integrity is more than just avoiding penalties — it’s about building trust with your audience, clients, or professors. With a powerful plagiarism checker for Microsoft Word now integrated or accessible through Microsoft Word, writers can maintain originality with ease. Whether you’re crafting academic research, writing blog content, or preparing business documents, a plagiarism checker in Word is an essential companion in your writing journey.

 SURVEY
How Did You Hear About Us?
SURVEY
How Did You Hear About Us?
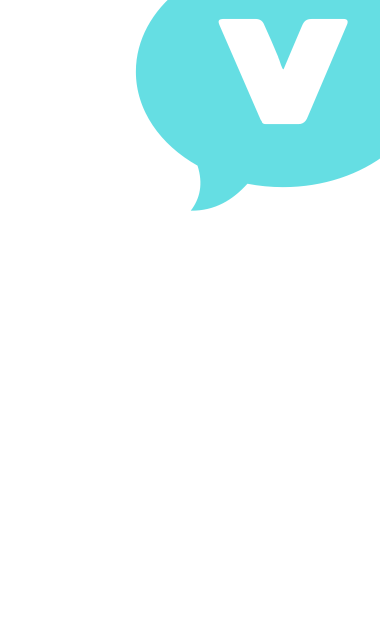

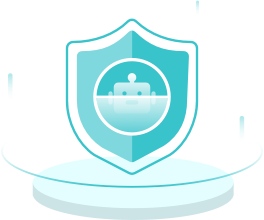


























Comments